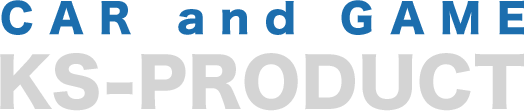「PS4にSSDやHDDを換装(交換)・増設したいけど自分で出来るか不安…」だったり「購入したけど設定の仕方が分からない…」という人に向けてこの記事を書いています。
蓋を開けてみたら思いのほか簡単だったりするので、是非この記事を読んでチャレンジしてみてください(`・ω・´)
この記事を読むと次のようなメリットがあります。
- 内蔵SSD/HDDの換装(交換)方法・手順が理解できる
- 外付けSSD/HDDの増設方法・手順が理解できる
あなたは換装派ですか?
それとも増設派ですか?
この記事では換装・増設両方の解説をしていきますので、あなたに合ったものを参考にしてみてくださいね。なお、SSDもHDDも取り付け・設定方法は同じです。
それではいきましょう!(`・ω・´)
『換装』は今まで使ってたHDDと取り換える事、『増設』は新しく付け足して今までのHDDと併用する事を意味します。
この記事の目次
内蔵SSD/HDDの換装(交換)方法・手順
まず、最初に内蔵SSD/HDDの換装方法・手順から説明していきます。
と言っても、下記の動画ですべての手順が説明されているので私が説明する必要なし!(笑)
というわけで、方法・手順が分からない人はまずはこの動画をご覧ください。
とは言え、何も説明しないのも不親切なので簡単に手順方法を説明しますね。
0. 内蔵SSDもしくは内蔵HDDを購入する
まず、換装・増設に必要なSSDもしくはHDDの購入が必要です。
2020年1月時点では内蔵SSDはCrucialがオススメです。SSDのトップブランドで圧倒的なシェアを誇り、信頼性の高さと圧倒的なコスパの良さが魅力です!
オススメSSDに関しては別途記事にまとめていますので、もっと詳しくSSDを比較したいという人は参考にしてみてくださいね(‘ω’)ノ
なお、残念なことに内蔵HDDに関しては2020年時点ではオススメ出来るものはありません。なぜなら、内蔵HDDよりも外付けHDDの方が性能もコスパも優れているからです。
なので、SSDではなくHDDの換装を考えている人は、換装ではなく外付けHDDの増設がオススメです。
外付けHDDはバッファロー製かアイ・オー・データ製の外付けHDDがオススメです。圧倒的なコスパの良さと信頼の実績で購入してハズれがありません(*’ω’*)
1. 空のUSBメモリを用意しフォーマットする(要パソコン)
PS4のSSD/HDD換装には再インストール用データを入れておく為のUSBメモリが必要になります。条件は以下の通り。
- 1.1GB以上の空き容量
- FAT32形式でフォーマット
【FAT32形式でフォーマット】については公式サイトには記載が無いのでやる必要はないかも知れませんが、上手く再インストールが出来ない場合はこの設定を見直してみるといいかも知れません。
フォーマットの方法(Windowsの場合)
1. まず、画面右下の検索窓で『PC』と入力します。検索結果に『PC デスクトップアプリ』が出てくるのでこれをクリックします。

2. このような画面が表示されるので、PCにUSBメモリを接続します。

3. 一覧に接続したUSBドライブが追加されるので、該当部分を右クリックして【フォーマット】を選択します。

4. ファイルシステムという項目で『FAT32』を選び、【開始】をクリックしてしばらく待てばフォーマット完了です。

2. 再インストール用データをUSBメモリにダウンロードする
1. ダウンロード用フォルダを作成
ファイルをダウンロードする前に、下記の図のようにUSBメモリ内にフォルダを作成します。

2. ファイルをダウンロードする
次に、公式サイトの『PlayStation®4 システムソフトウェア アップデート』ページにアクセスします。
このページの下の方に『システムソフトウェアを再インストールする』という項目があるので、その中にある【アップデートファイル(再インストール用)ダウンロード】というボタンをクリックしてファイルをダウンロードします。
※アップデートファイルは『通常』と『再インストール用』の2種類があるので注意!必ず、『アップデートファイル(再インストール用)』と表記されているものをダウンロードしてください。
ダウンロードする場所は先ほど作成した【UPDATE】フォルダ内に指定します。
3. PS4の電源を切りSSD/HDDを新しいものに交換する
いよいよSSD/HDDの換装に入ります。
1. まず、PS4の電源を切ります。
2. PS4本体裏面の画像の位置にHDDのスロットがあるので、ドライバーでネジを外します。

3. スロットから取り外したケースからドライバーを使いHDDを取り外します。そして、代わりに新しいSSD/HDDを取り付けます。

4. 元に戻して完了です。
4. PS4にUSBメモリを差しセーフモードで起動する
PS4にUSBメモリを差して電源ボタンを7秒間押したままにします。するとPS4がセーフモードで起動します。
5. 再インストールしてPS4を初期化する
次の画面が表示されたら【7. PS4を初期化する(システムソフトウェアを再インストールする)】を選択します。

しばらく待てば初期化が完了して、PS4が使えるようになります。
これで完了です。
あとは好きなゲームをインストールして遊びましょう。
お疲れさまでした(`・ω・´)
PS4データをバックアップ・復元する場合
既存のゲームデータ・セーブデータを新しいSSD/HDDに移行したい場合は、上記手順1の前にバックアップ、手順5の後に復元をすればOKです。PS4のバックアップと復元の方法はソニーの公式ヘルプで分かり易く解説されているので参考にしてみてください。
» PS4 の内蔵 HDDデータのバックアップ・復元をするには?
なお、バックアップと復元には別途外付けSSD/HDDが必要になります。なので、PS4 proにSSD換装するでもない限りは次の項目で説明する外付け増設がオススメです(PS4 proだとSSD換装の方が良い理由はこちらの記事で解説)。
外付けSSD/HDDの増設方法・手順(パソコン不要)
前の項目で説明したようにPS4のSSD/HDD換装は割と簡単ですが、それでも初心者の人は「分解するなんて不安…」とか「USBメモリにダウンロードとか分からない…」とか「そもそもパソコン持っていない…」という人がいるかも知れません。
外付けSSD/HDDならUSBケーブルで接続するだけなので超簡単なんです(しかも元々あるHDDも併用できるのでお得)!

初期設定は超簡単!手順を説明します
外付けSSD/HDDの初期設定はとてもシンプルです。
- USB3.0ケーブルで外付けSSD/HDDとPS4本体を接続します。
- [設定]>[周辺機器]>[USBストレージ機器]を選び、【拡張ストレージとしてフォーマットする】を実行するだけ!(画像を参照)


出典:https://www.jp.playstation.com/blog/detail/4659/20170309-ps4.html
これだけで完了です!
以降は自動的に外付けHDDにダウンロードしたゲームがインストールされるようになります。
なぜかフォーマットが出来ない!?
上記手順で外付けSSDを設定しようとしても、なぜかうまく認識してくれないことがあります。
私も何度かそういったトラブルに遭っていて、以下で紹介する動作条件を満たしたSSDでも上手くフォーマット出来ないことがありました。
そういう場合は、PS4を再起動することで解決します。一度ではダメな場合、二度三度再起動を繰り返したら上手く認識してくれるようになりました。
メーカー側が『PS4で動作確認済み』と言ってるにもかかわらず、なぜか動作しない場合はこれで改善される可能性が高いので是非お試しください(‘ω’)ノ
ゲームのインストール先を変更する方法
もしかしたら外付けSSD/HDDではなく、元々ある内蔵HDDにデータをインストールしたい場合も出てくるかも知れません。そういう場合は下記の手順でインストール先を変更できます。
- [設定]>[ストレージ]からオプションメニューで、[アプリケーションのインストール先]を選ぶ(画像を参照)

出典:https://www.jp.playstation.com/blog/detail/4659/20170309-ps4.html
これでOKです!
基本的に使わない機能ですが、豆知識として覚えておいて損は無いでしょう。
PS4で動作する外付けSSD/HDDの動作条件とは?
PS4に対応した外付けSSD/HDDは比較的新しいものである必要があります。詳しいスペック要件は以下の通りです。
- USB3.0以上
- 250GB以上8TB以下の容量
- 同時に繋げられる外付けSSD/HDDの数は1台のみ
同時に2台以上は繋げられないので、容量が足りなくなったらゲームに応じて繋ぐSSD/HDDを変える必要が出てきます。外付けなので大した手間ではありませんが面倒だと思う人もいると思います。なので、なるべく大容量(4TB以上推奨)のものを選ぶのがオススメですね。
また、上記動作条件を満たしていても動かないケースもあるので失敗したくないという人はPS4動作確認済み商品を選びましょう。
PS4対応オススメ外付けSSD、HDDを紹介
外付けSSDは以下のバッファロー製品かアイ・オー・データ製品がオススメです(2020年1月時点)。
以前まで外付けSSDは非常に高価で手が出しにくかったのですが、2020年1月時点ではかなり値下がりして購入しやすくなりました。PS4 Proなら内蔵SSDのほうが高速化の恩恵を得られるのですが、ノーマルPS4なら間違いなく外付けSSDの方がオススメです。
なお、SSDに関しては少し選び方にコツというか知識が必要になるので、購入する場合は下記の記事を事前に読んでおくと後悔しない買い物が出来るかと思います。
外付けHDDならバッファロー製品かアイ・オー・データ製品が圧倒的にオススメです(2020年1月時点)。
デザインがイマイチというデメリットはあるものの、圧倒的なコスパと品質にも定評があります。特に4TBモデルのコスパが圧倒的でレビュー評価も高いです。ここ数年はこれを選べば間違いないでしょう。
どちらも似たような製品なので価格が安い方を買えばOKです(笑)
なお、SSDに関してはデメリットもあるので、詳しく知りたいという人は以下の記事も参考にしてみてくださいね。
まとめ
というわけで、この記事では
- 内蔵SSD/HDDの換装(交換)方法・手順
- 外付けSSD/HDDの増設方法・手順
この2点について解説しました。
長めの記事になってしまいましたが、実際やってみると意外と簡単なのでぜひチャレンジしてみてください!(`・ω・´)